How To Get Faster Internet For Free
Speeding up the internet on your PC or laptop isn't an easy task, as when you're suffering from slow connection, lots of things could be the culprit. In this article, we'll show you many ways to repair and speed up a slow connection. Before you try fixing the internet, make sure that your PC, Mac, iPhone, and Android devices are running at optimal speeds.
1. Get closer to the router or move the router closer to your PC!
Getting closer is an easy and effective way to speed up your internet connection. The farther away your PC or laptop is from your Wi-Fi router, the slower your internet becomes.
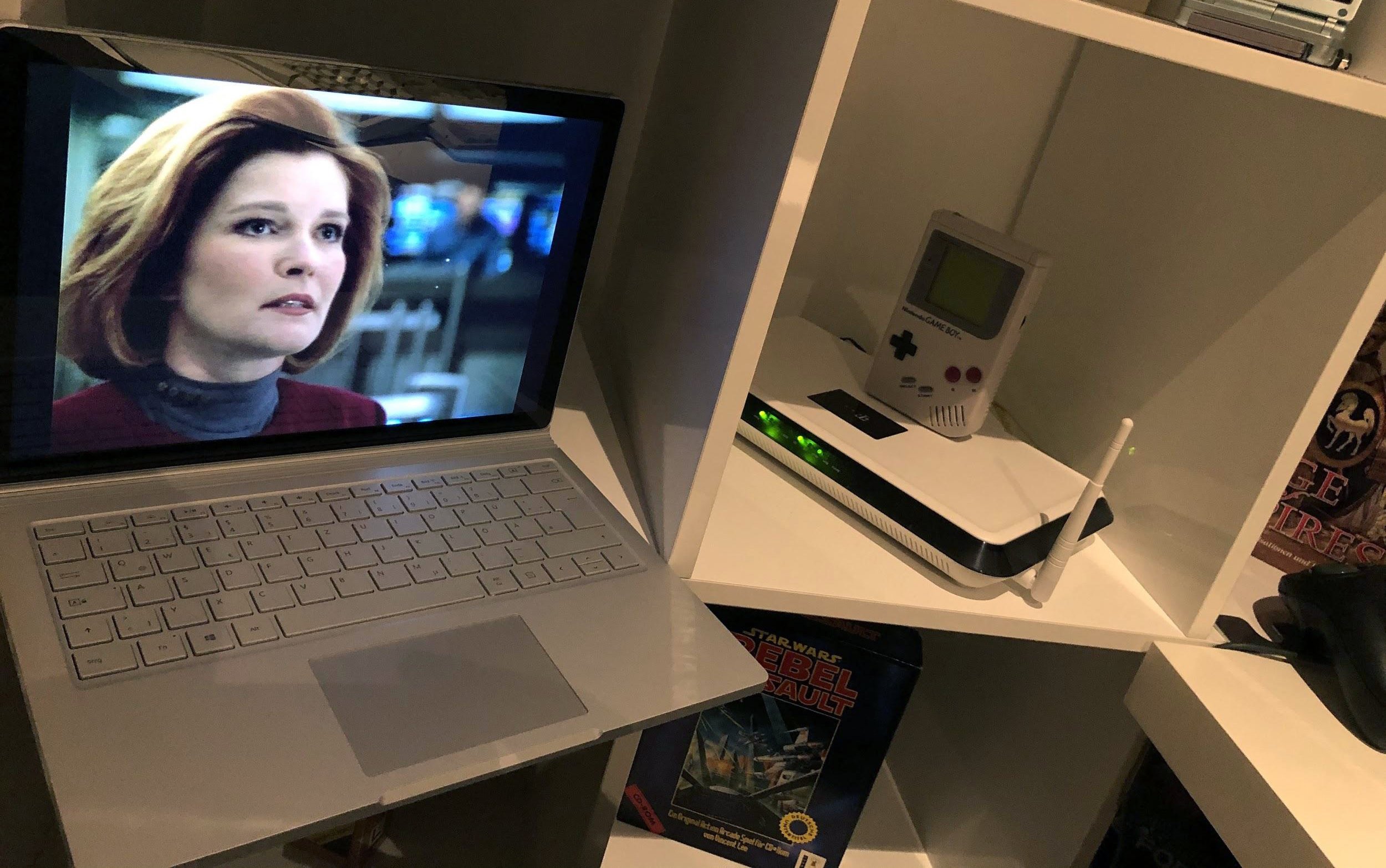
You don't have to get this close to your router to stream your favorite episodes of Star Trek Voyager, but closer is usually better. You'll also want to ensure that there are no thick concrete walls between your router and your device. Not every router is alike: some have a fantastic signal strength, and others don't.
Your ISP (internet service provider) typically won't give you the best router available, so if your signal strength is lacking even when you're right next to it, it's high time to get a new router. This page will help you find a solid Wi-Fi router with plenty of power.
Whatever router you choose, make sure it supports the latest Wi-Fi standards: 802.11ac, 802.11ad, and potentially even the new 802.11ax.
2. Map the signal strength in your home and boost your signal strength
Moving your router or your computer around to get the best possible strength can take a long time. It's probably easier to determine where the signal in your home is strongest. The free Heatmapper tool can help, provided that you're willing to register in exchange for a download.
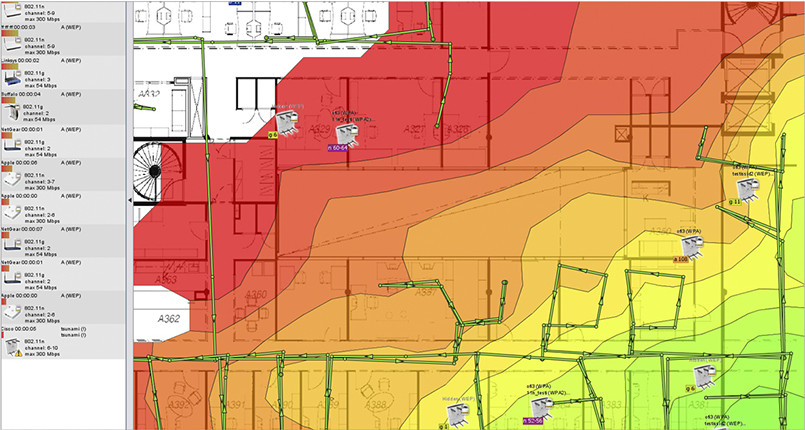
Once you've installed Heatmapper, you'll need to provide it with a floor map of your home — using either one that you already have, or one that you create yourself as you walk around. The resulting projection of your home's Wi-Fi signal strength will show you the best and worst spots for reliable internet. Red means that you'll be suffering from a slow connection or even connection drops, so make sure to position the router in a way that gives you at least strong (green) or good (yellow) strength.
3. Use an Ethernet connection instead of Wi-Fi
If you're having no luck with Wi-Fi, or if you don't want to invest in a new router, you'll need to use a wired connection. Hook up your PC or Mac to your router using a good old Ethernet cable. This will deliver the fastest possible speeds for your connection, potentially reaching even 1 GB per second.

4. Check your cable and shorten your cable length
While cables are the fastest and most reliable way to connect your PC to your router, if you're using Ethernet, you should make sure that the cable isn't too long and that it doesn't have any kinks. Case in point, after experiencing regular drops of downloads and Netflix buffering with my 50' Ethernet cable, I switched to a shorter 30' cable from a higher-quality brand, and voilá: all my problems were gone. It's a very easy way to increase your internet speed and/or improve a poor connection.
5. Temporarily unplug your router or modem
Yes, we're going there, but it still works and I personally have to do it every two to three months. It could be a caching issue or a bug in the firmware of my router, but sometimes, my internet connection gets extremely slow for no reason at all. Regardless of the issue, there's one thing that really helps to speed up my internet connection: turning the router off and then back on again! It works surprisingly well as a quick Wi-Fi boost.
However, if the internet is only slow on one computer, you should check out the next tip to get a faster internet connection on your PC.
6. Check for bandwidth hogs & remove unnecessary background programs
If the internet is slow on your primary laptop but works flawlessly on your phone or another PC, then it probably has nothing to do with your router or its cables. It's time to figure out what's bogging down the internet connection on that one device. The following steps apply to computers running Microsoft Windows.
To check what's going on and to maximize your internet speed, first open Task Manager.
-
Right-click on the taskbar and select Task Manager.
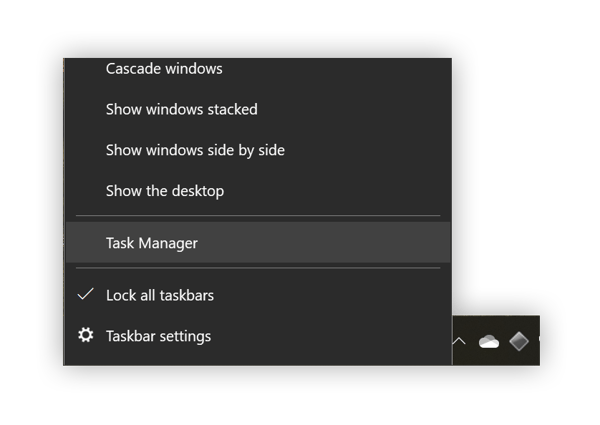
-
Under the Processes tab, click on Network. This will display the most bandwidth-hungry processes:
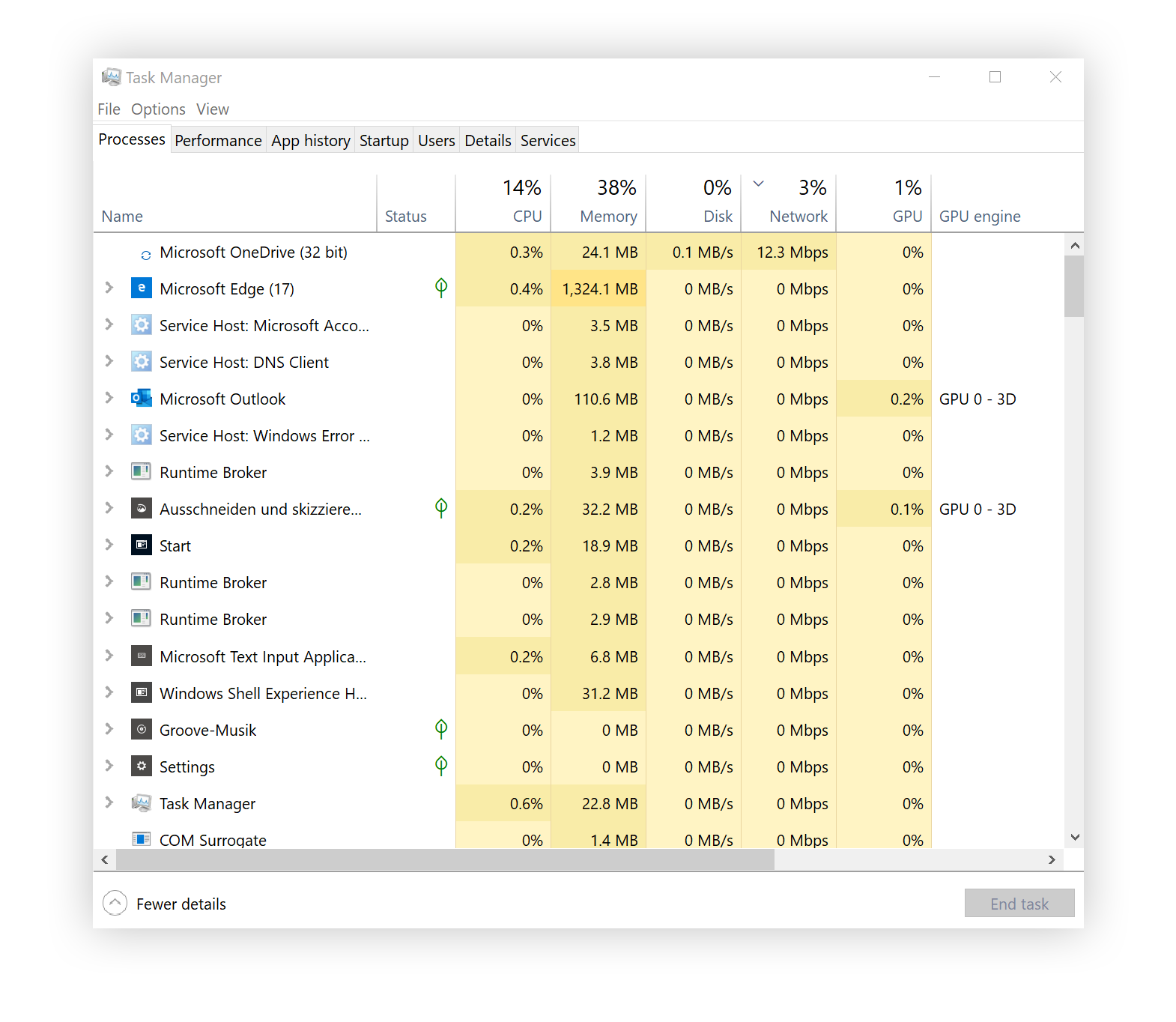
In this example, OneDrive sucks up 12 Mbps of bandwidth as it's busy uploading files. To stop programs from draining bandwidth, close them or pause any activity.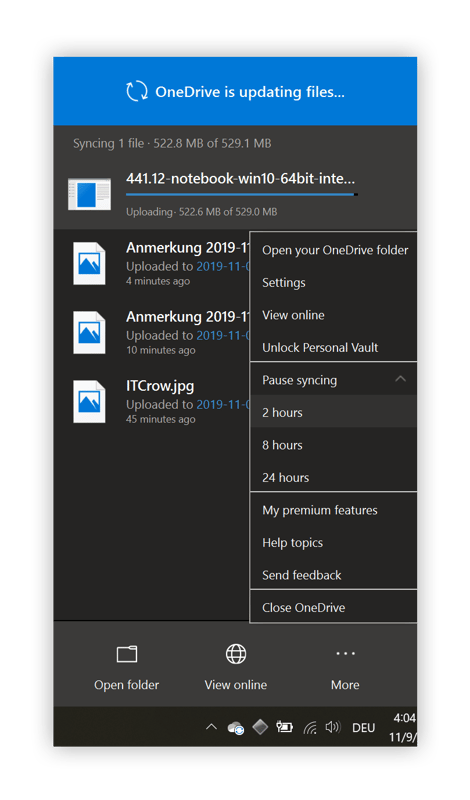 This will only help you temporarily, as these programs will likely start up again after the next boot. A longer-term solution for your PC's bandwidth hogs is the Sleep Mode in Avast Cleanup, which detects resource-draining programs and allows you to freeze their activity when you're not using them. That means that only programs you are actively using can drain your CPU, RAM, hard disk, and your network connection — saving your computer's resources and therefore speeding up your internet. Try it free:
This will only help you temporarily, as these programs will likely start up again after the next boot. A longer-term solution for your PC's bandwidth hogs is the Sleep Mode in Avast Cleanup, which detects resource-draining programs and allows you to freeze their activity when you're not using them. That means that only programs you are actively using can drain your CPU, RAM, hard disk, and your network connection — saving your computer's resources and therefore speeding up your internet. Try it free:
We'd also recommend disabling startup items and optimizing processes on all your Windows, Mac, and Android, and iOS devices:
-
How to speed up your PC
-
How to speed up your Mac
-
How to speed up your Android
-
How to speed up your iPhone
7. Scan your system for viruses
Viruses, Trojans, and other malware can be responsible for high bandwidth usage, especially when they're uploading your personal files or downloading other malicious code on your PC. To prevent this from happening, install an antivirus tool and scan your PC from top to bottom.
8. Limit the devices connected to your router
Is your household full of all sorts of gadgets that can access your Wi-Fi? When there are dozens of Wi-Fi signals crossing your room at the same time, you might experience drops in network performance. Try turning off the ones you don't need and see if that helps improve your network's speed or reliability.
9. Upgrade your network driver & router firmware
Device drivers and firmware power your devices and make sure they work as intended. Unfortunately, stock firmware programs of routers or drivers from your Wi-Fi and Ethernet adapters are rarely optimized or even error-free. Over time, the manufacturers squash bugs and improve their performance, so you should make sure to apply their updates.
To do so, find the network adapters in your Windows device manager and search the manufacturer's website for an updated driver.
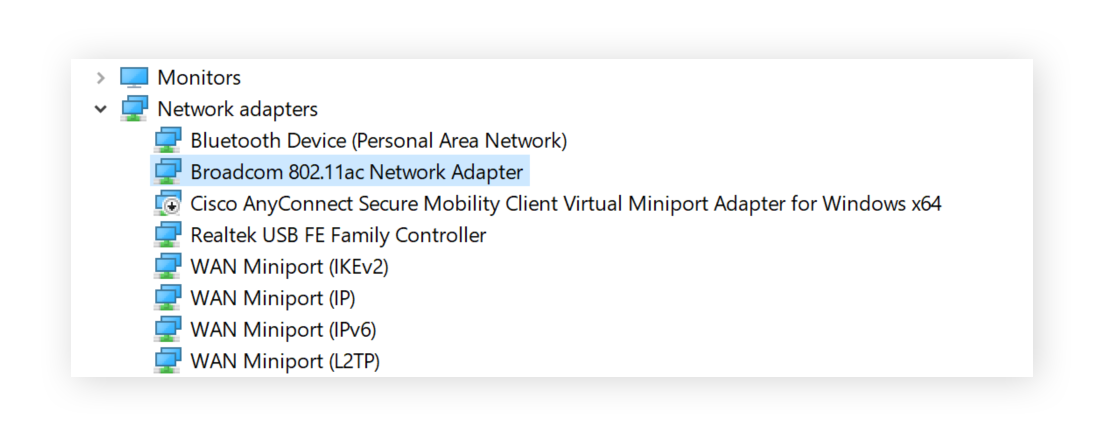
Your router's firmware can also be updated. This is done through its web interface, which you need to access from your browser (read the manual or look at the back of the router to learn how to access it). Once you've logged in, look for the update button:
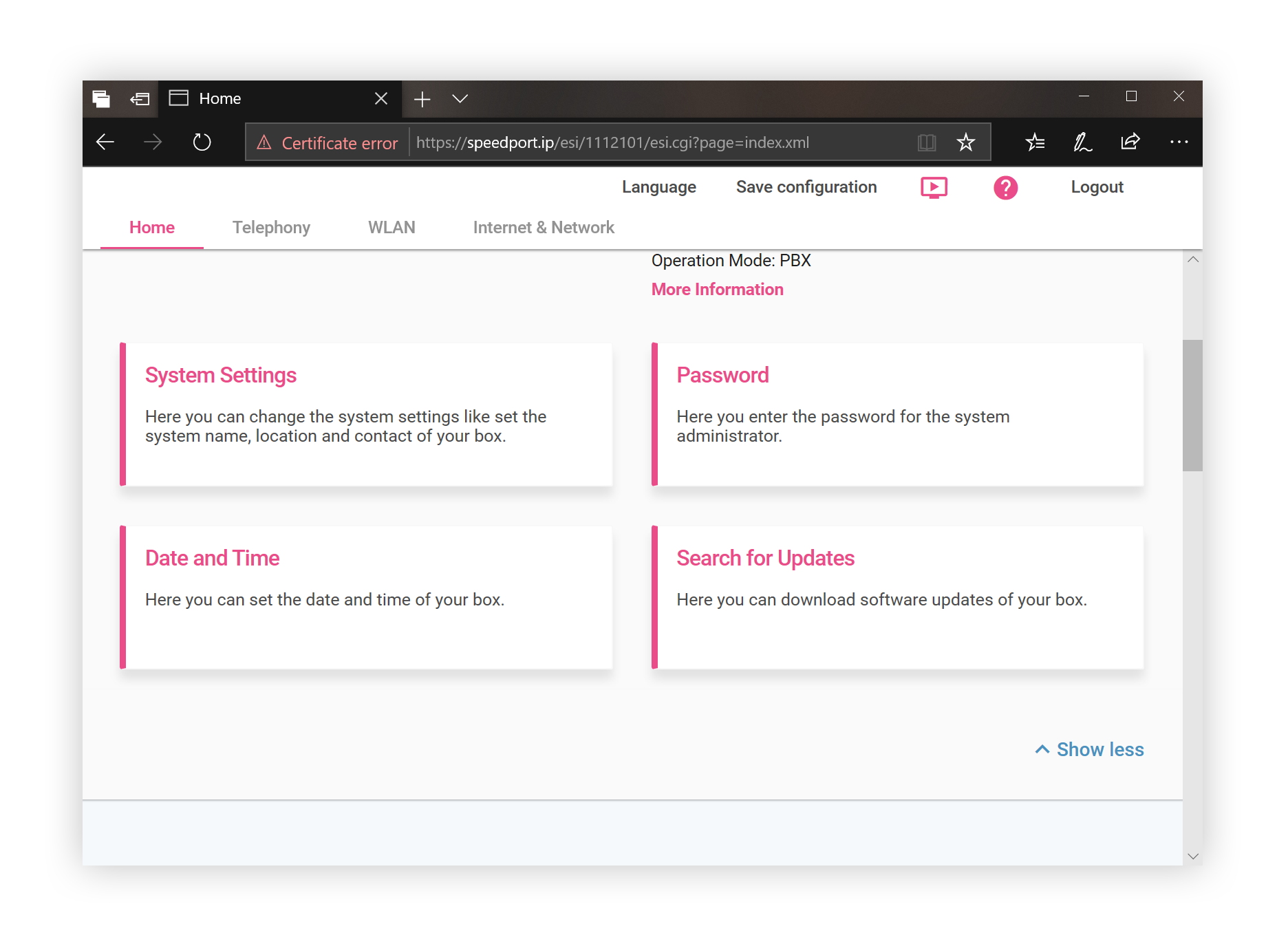
Follow the steps to download the firmware updates. I was able to easily fix several speed issues and connection drops after updating both the drivers on my Windows machine and the firmware of my router.
10. Clear your cache
A broken cache can result in websites not loading, partially loading, or even loading very slowly. Clear out your browser's cache and get rid of any files that might interfere. Here's how to do this on Google Chrome:
-
Launch Chrome and click the three little dots in the top right corner. Select More tools and then Clear Browser Cache.
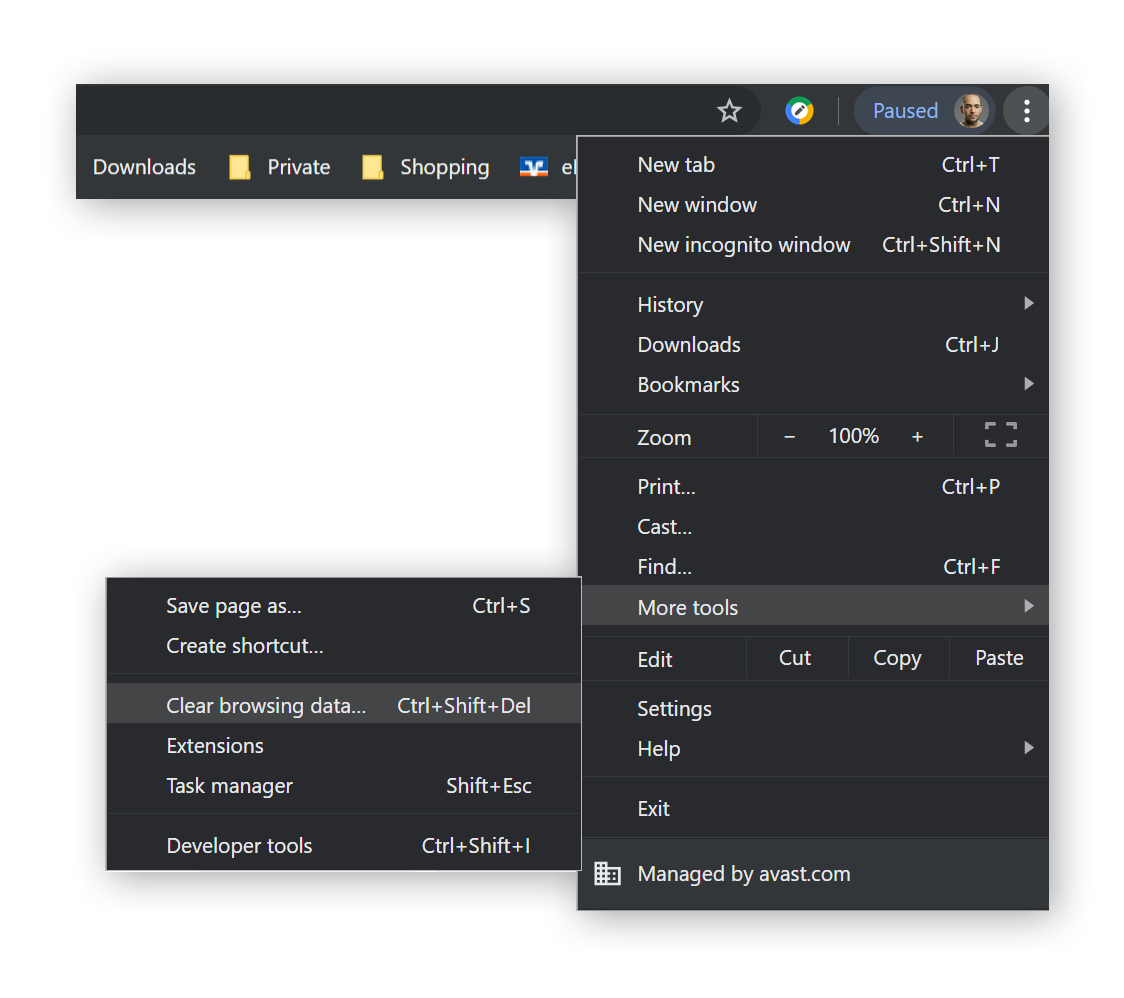
-
Make sure that all the necessary cache data is checked: Browsing history, Cookies and other site data, as well as Cached files and images.
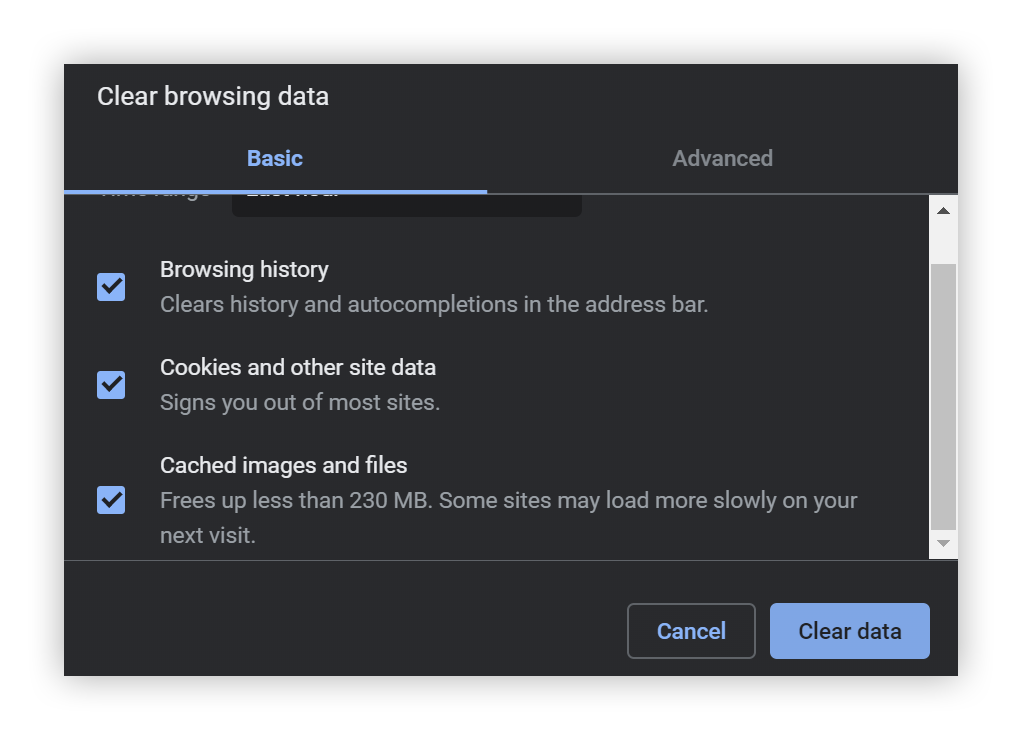
-
Hit the Clear data button.
To save yourself time, you can set up automatic maintenance to keep your cache continuously clear. The Browser Cleaner in Avast Cleanup will automatically purge browser data on a regular basis while also deleting caches across all your browsers (Edge, Chrome, Firefox, Opera, and others).
Test your internet speed
Last but not least, find out if any of this has worked by testing your internet connection speed. Perform speed checks from time to time to fix a slow or bad connection.
Navigate to www.speedtest.net and hit GO to check your internet connection speed.
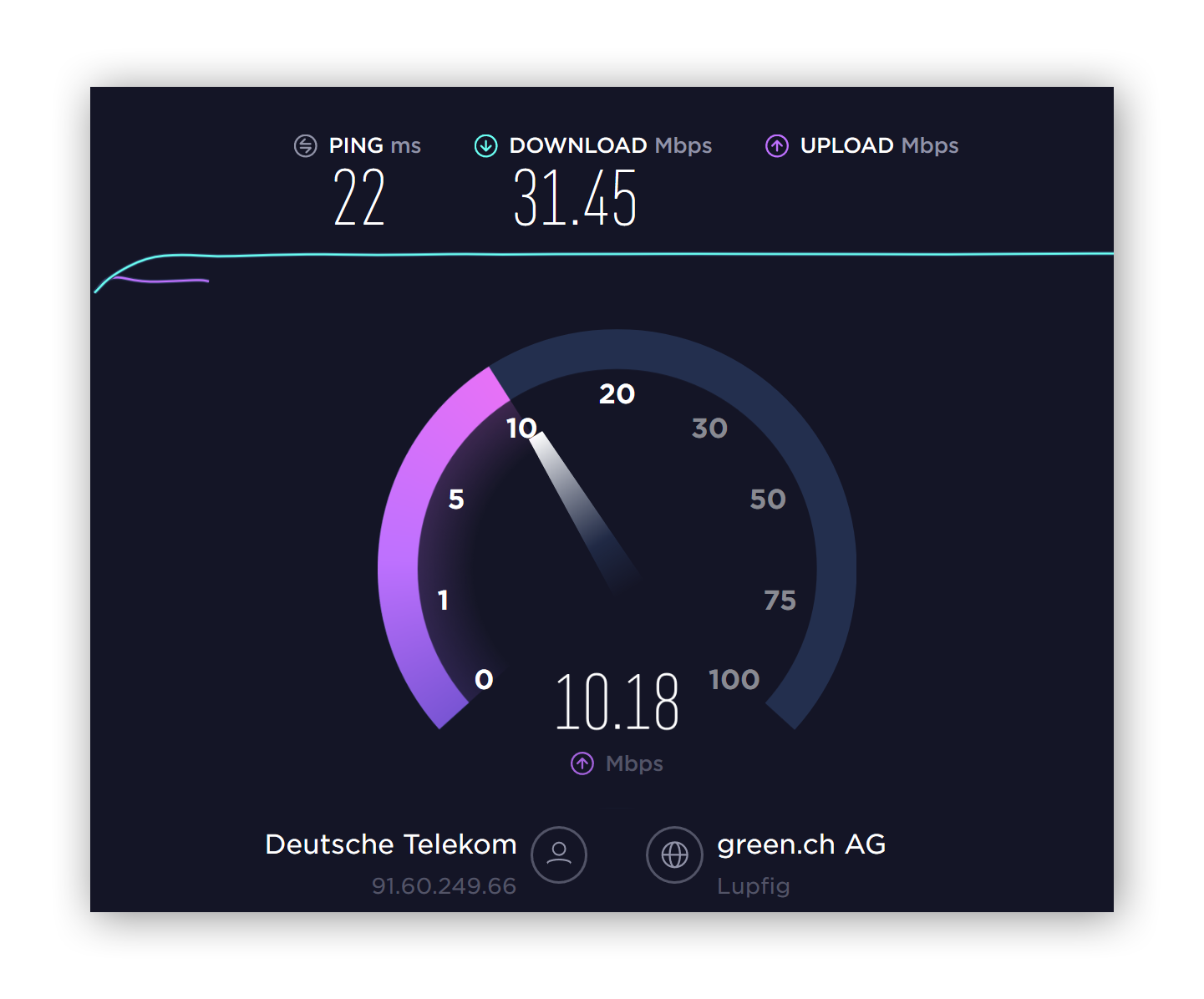
Do your results match the speeds you're supposedly paying for? Good! If not, it's time to start optimizing — or it's time to call your ISP. You can also test your internet speed with Wi-Fi and Ethernet tools like LAN Speed Lite. If you're using a VPN, there are additional methods that can help you speed up a VPN connection.
Why is my internet running slow?
Unfortunately there's no single reason for a poor internet connection. The top causes for a slow connection are:
-
Outdated drivers or router firmware
-
Suboptimal positioning of your router or device (Mac, PC, Android, iOS)
-
Viruses and other malware
-
Programs or devices hogging your bandwidth
-
Problems with your browser cache
-
A broken Ethernet cable
Last but not least, your device performance could also be at fault, and so we recommend always optimizing your PC, Mac, Android, or iOS device.
Enjoy faster speeds
By removing bandwidth-hungry bloatware and deleting your computer's temporary files, Avast Cleanup ensures that you'll have plenty of speed for your preferred content, programs, and services. Enjoy quicker loading times with a clean browser cache as any unneeded files are automatically and regularly deleted. With a full suite of optimization tools, Avast Cleanup can improve not only your internet speed, but the overall performance of your entire device.
How To Get Faster Internet For Free
Source: https://www.avast.com/c-how-to-speed-up-internet-connection
Posted by: cookewinger91.blogspot.com

0 Response to "How To Get Faster Internet For Free"
Post a Comment