How Do I Get Photos From Pc To Iphone
The HEIC (or HEIF) file format isn't supported by every operating system, browser, app, website, and service. To get universal compatibility, you might want to convert your picture into JPG/JPEG format. In this tutorial, we show you several free and quick methods to convert HEIC photos to JPG on your iPhone, iPad, and Mac.
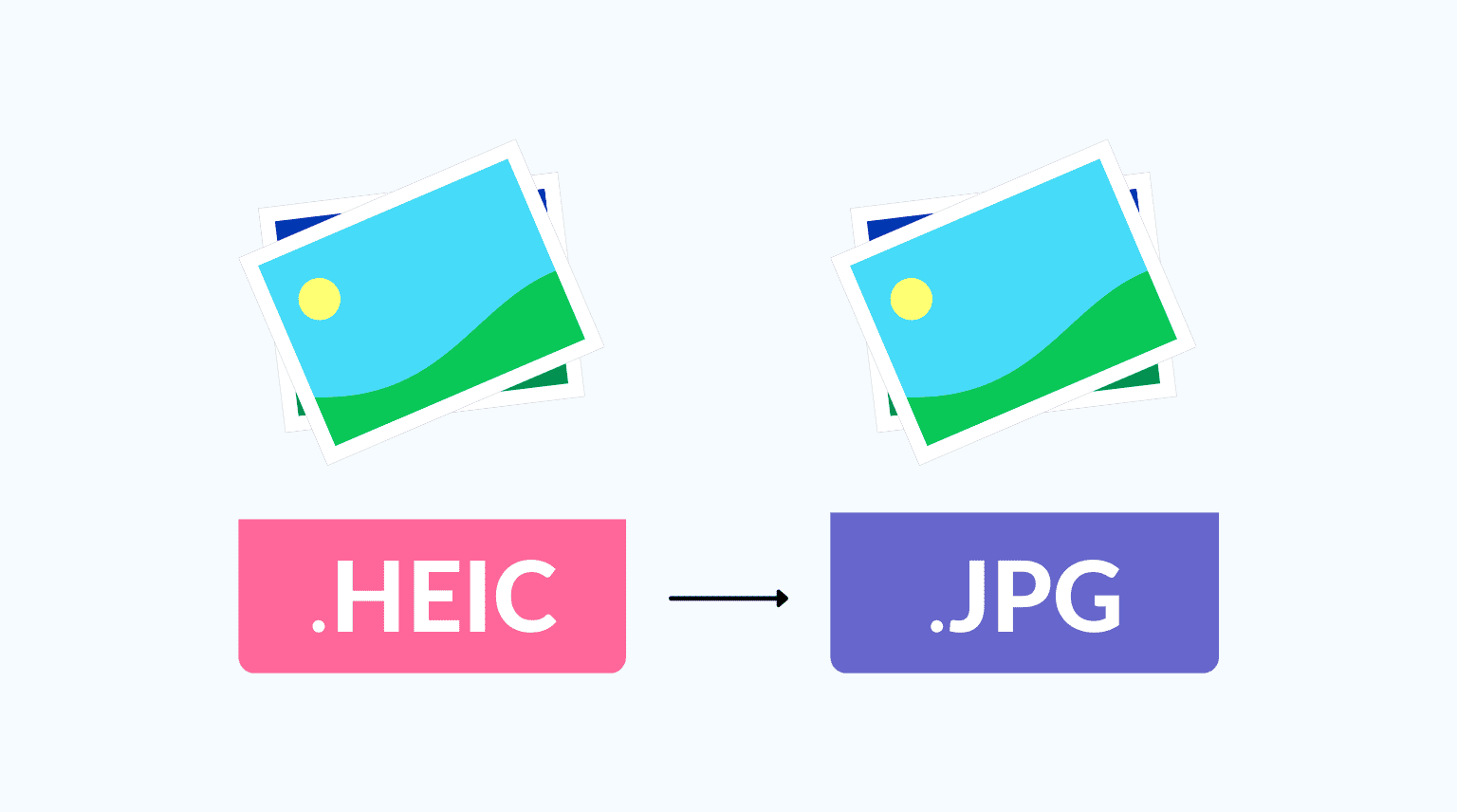
About HEIC on iPhone
HEIF, developed by Moving Picture Experts Group (MPEG), stands for High-Efficiency Image Format. And HEIC is High-Efficiency Image Container. HEIC is a variant of the High-Efficiency Image Format that Apple uses on iOS, iPadOS, and macOS. In simpler terms, consider HEIF as "smartphone" and HEIC as "iPhone".
HEIC offers better compression without compromising the picture quality. As a result, the image size is considerably smaller while the quality is excellent. Starting with iOS 11, the iPhone camera saves the pictures in HEIC by default.
But as mentioned, not every platform supports HEIC or has limited support. Most government, bank, and exam websites only allow you to upload images in JPG or PNG formats.
Similarly, if you have a phone or computer with earlier versions of Android (older than Oreo), Windows (older than Windows 10 version 1803), or macOS (older than High Sierra), these won't support HEIC.
To date, modern browsers, including Chrome and Firefox, don't support HEIC natively. If you want to test this, open Chrome on Mac or PC and drag a HEIC image on it. The browser won't open the file but simply download it again. However, if you drag a JPG image, Chrome will open it in a tab.
How to know if an iPhone image is HEIC or not
Only the pictures you click using your iPhone will be HEIC. Most certainly, almost every other image you have received in iMessage, WhatsApp, saved from Safari, email, Slack, etc., will be non-HEIC.
Starting with iOS 15, you can see the image details inside the official Photos app. Simply open the image in full screen and swipe up or tap the (i) button. Here, it'll show the picture format or kind as HEIF. If not, it will show JPEG, PNG, GIF, etc.
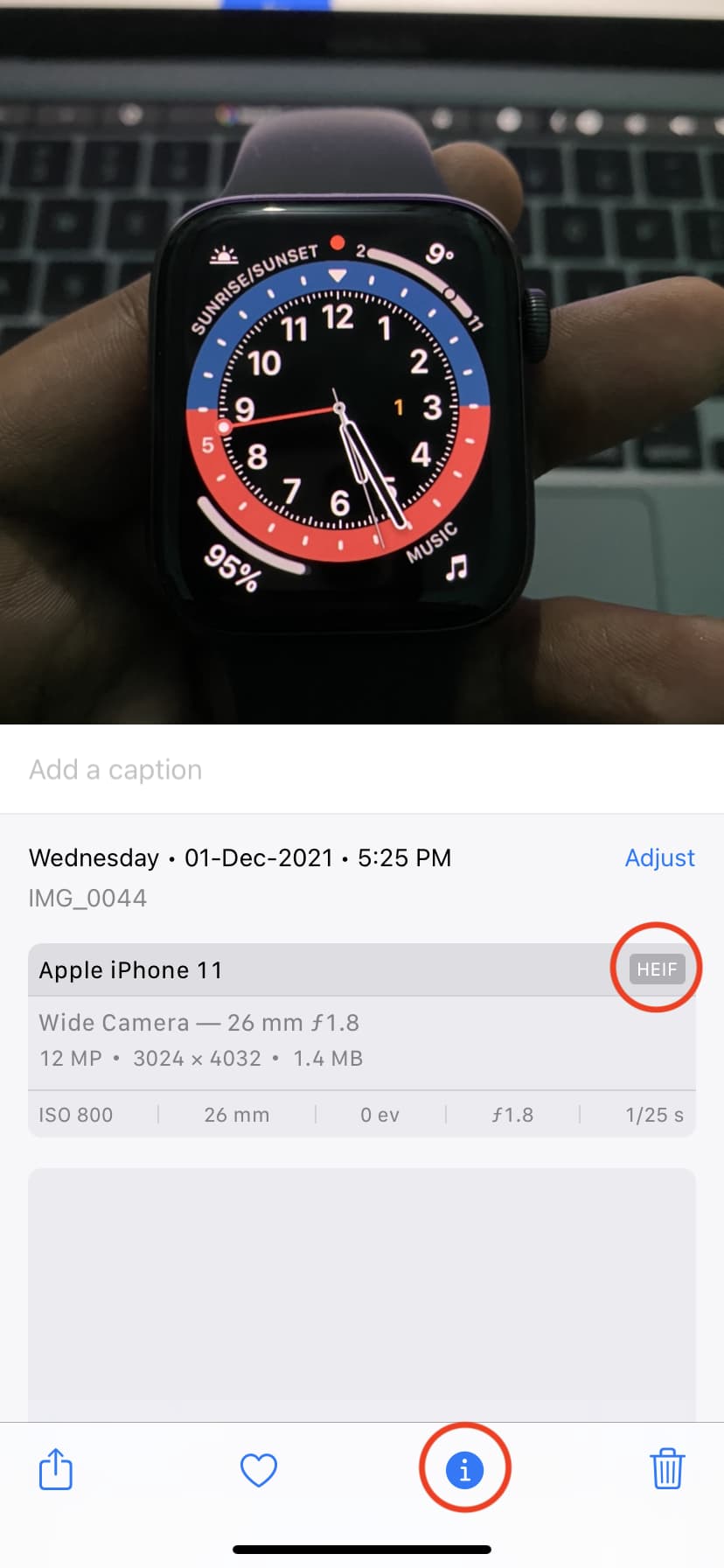
If you are on an older version of iOS, use an app like Exif Metadata to see the image format.
Now that you have the basics cleared and need to change HEIC to JPG, here are multiple ways to do that straight from your iPhone and Mac.
1. Convert HEIC to JPG using the iPhone Files app
1) Open the image in the Photos app and tap the share icon.
2) Tap Copy Photo.
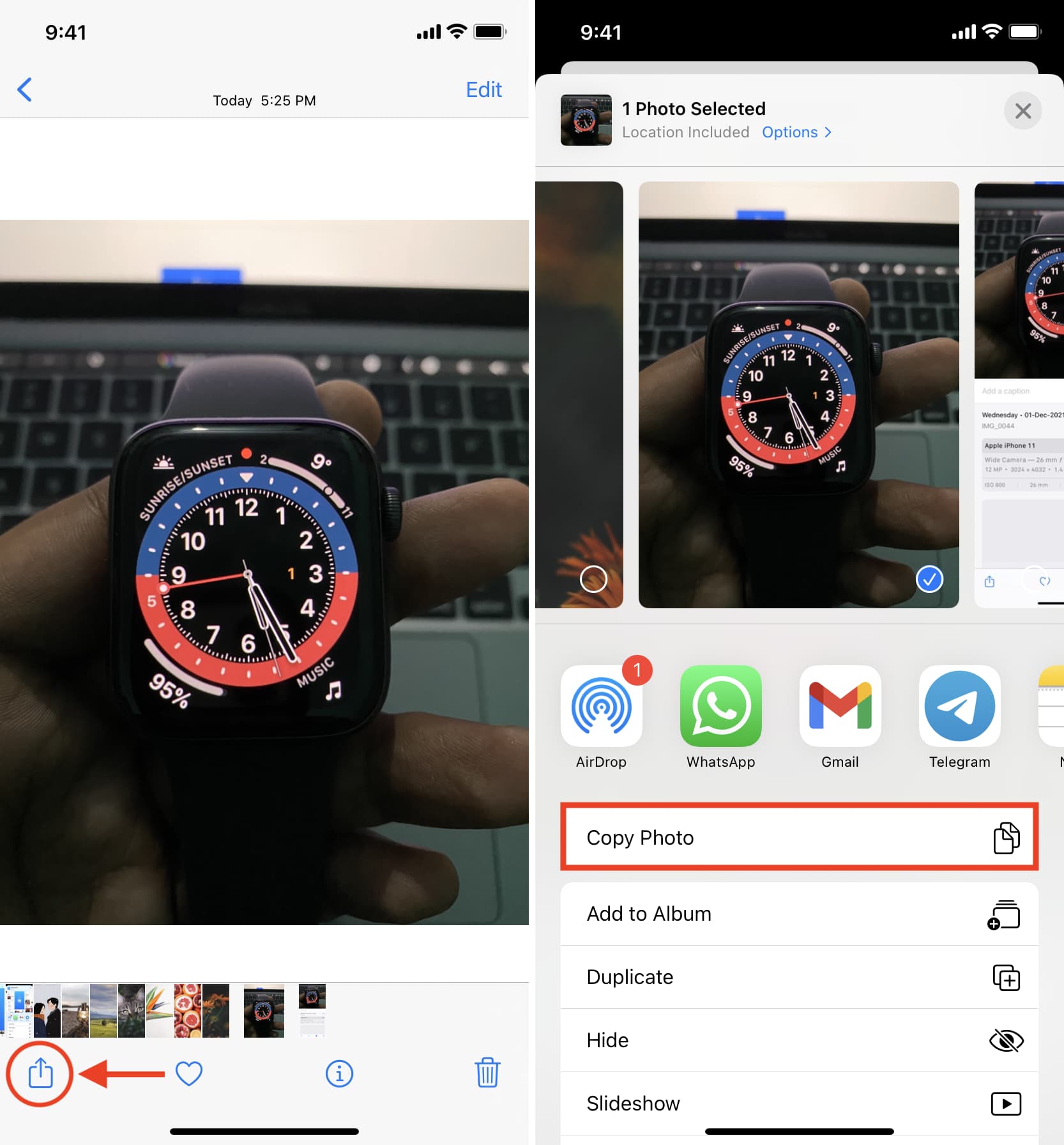
3) Open the Files app and go to any location/folder in the On My iPhone section.
4) Long-press in an empty area and tap Paste. This will instantly convert the HEIC photo to JPG. You'll see that the image file name says JPEG image. You can confirm by pressing the image thumbnail and choosing Get Info. From here, you can open the image and tap the Share icon to send it via AirDrop, email, or other apps. You can also tap Save Image to have the JPEG version in the Photos app.
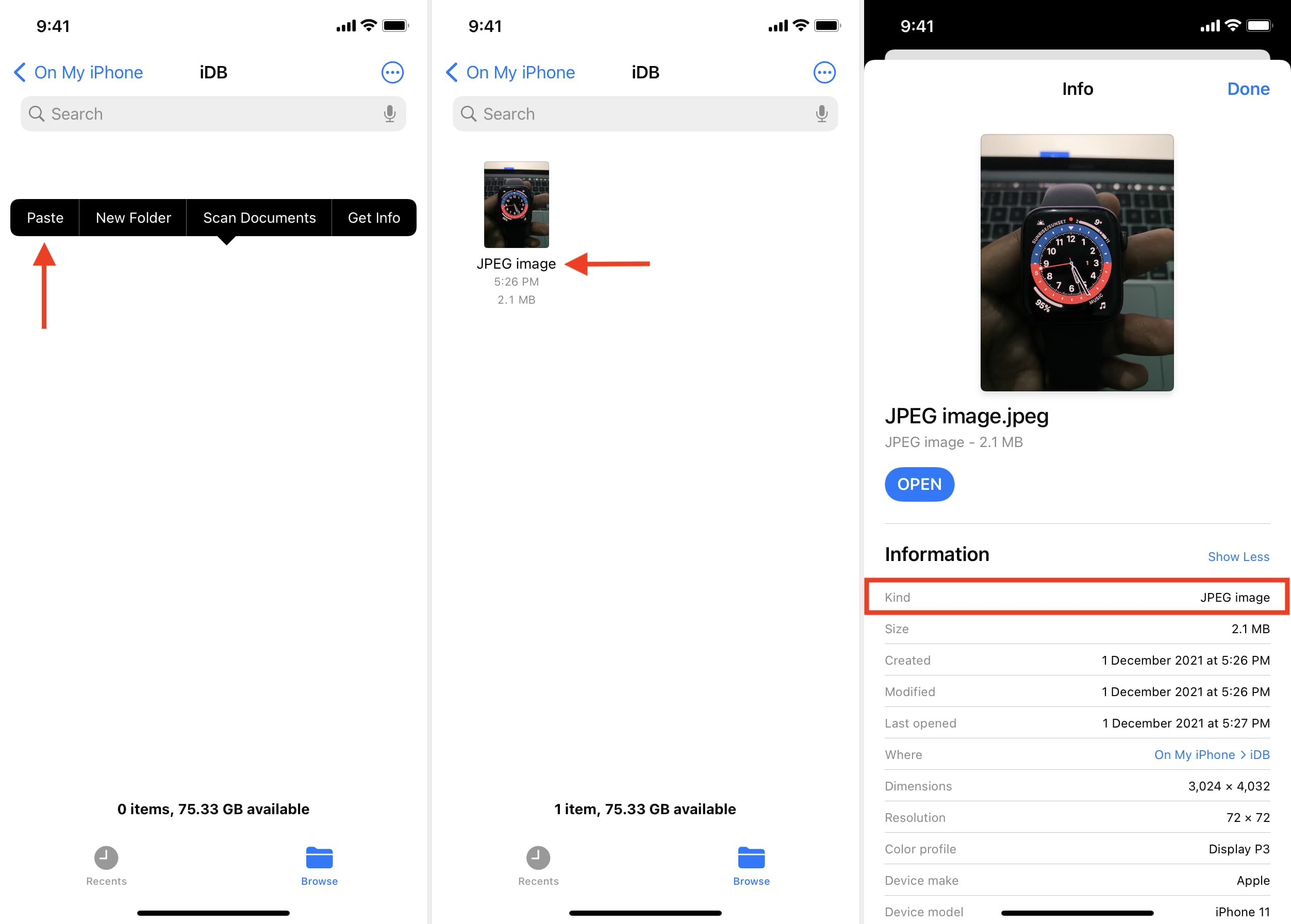
2. Take a screenshot of the HEIC image to convert it
Before moving on to the remaining methods, it's essential to let you know that iPhone screenshots aren't saved as HEIC. They are saved in PNG format. So, if you have to quickly use the non-HEIC version of an image, this method works. Head over to our guide to see the steps to take a screenshot and even a trick to save them in JPG format.
3. Convert HEIC to other formats using a third-party iPhone app
Using dedicated HEIC converter apps from the App Store, you can turn HEIC images into JPEG or PNG one at a time or in bulk. The process is usually faster than manually copying and pasting.
Here's how to convert HEIC to JPG, PNG, GIF, BMP, PSD, WEBP, WBMP, PS, TIFF, PDF, and more on iPhone:
1) Download Image Converter from the App Store.
2) Open the app and tap Gallery.
3) Tap Allow Access to All Photos or Select Photos and choose the images. Below each image, it'll show its format.
4) Tap JPEG, JPG, PNG, or one of the formats and then tap Convert.
5) Once the conversion completes, tap Save (or Share) to add the JPG images to the Photos app (or other apps).
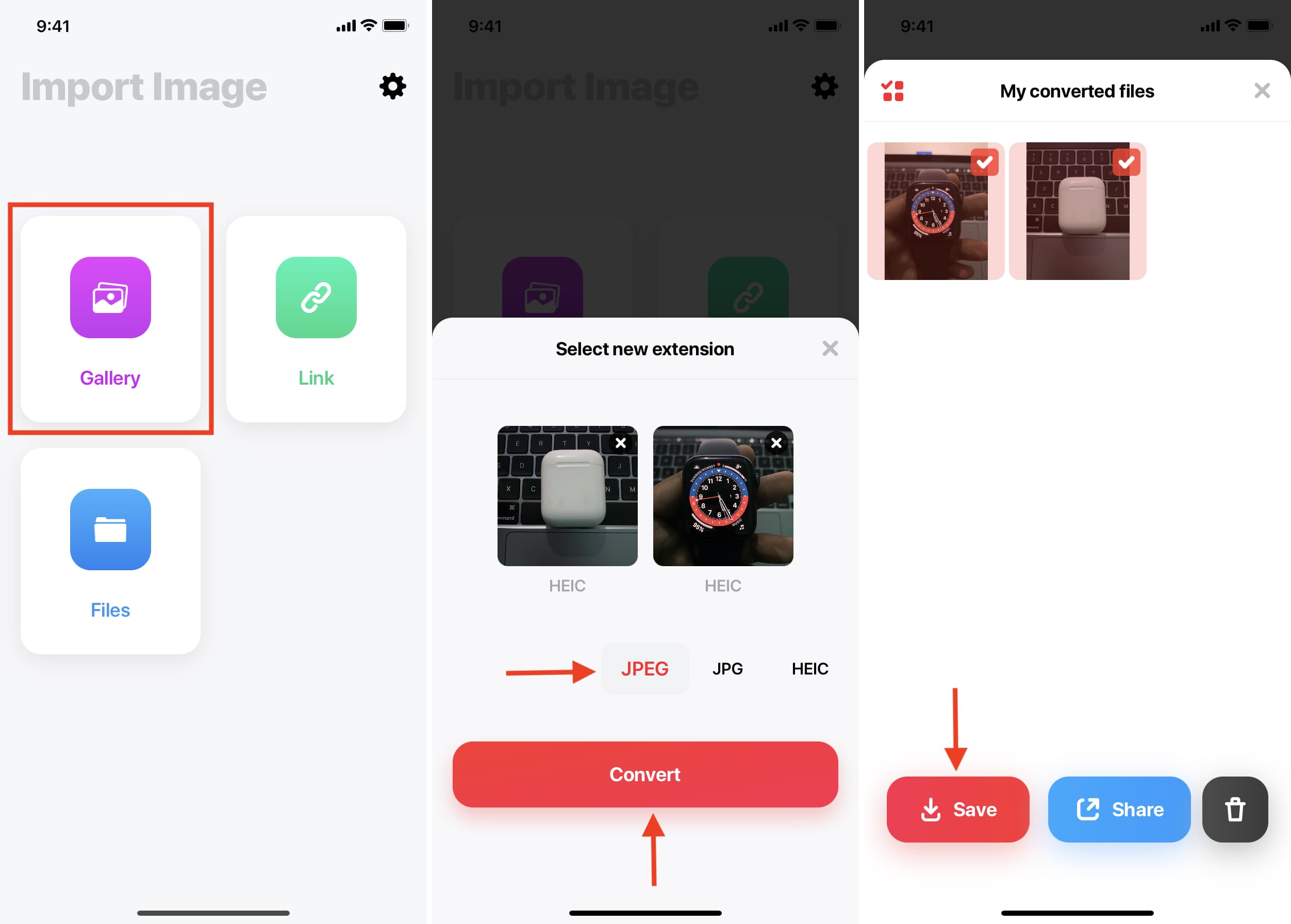
iOS App Store has several such apps. Feel free to search for "HEIC to JPG" and use one with good ratings.
4. Convert HEIC to JPG, PNG, etc., using CloudConvert
Tip: If you have several HEIC images to convert, put them into an album so that it's easier to select them.
Please note: In this method, you're uploading your image to a website's server. Only proceed if you're comfortable having your photos temporarily being on some outside server. If not, use the other methods mentioned in this tutorial.
Here's how to use Safari on iPhone to convert HEIC to JPG or other formats:
1) Visit CloudConvert.com. Tap Select File > Photo Library, choose the HEIC image, and tap Add.
2) From above, tap the dropdown menu next to convert and choose HEIC.
3) Tap the other dropdown menu and choose JPG, PNG, TIFF, BMP, GIF, WEBP, etc.
4) Tap Convert.
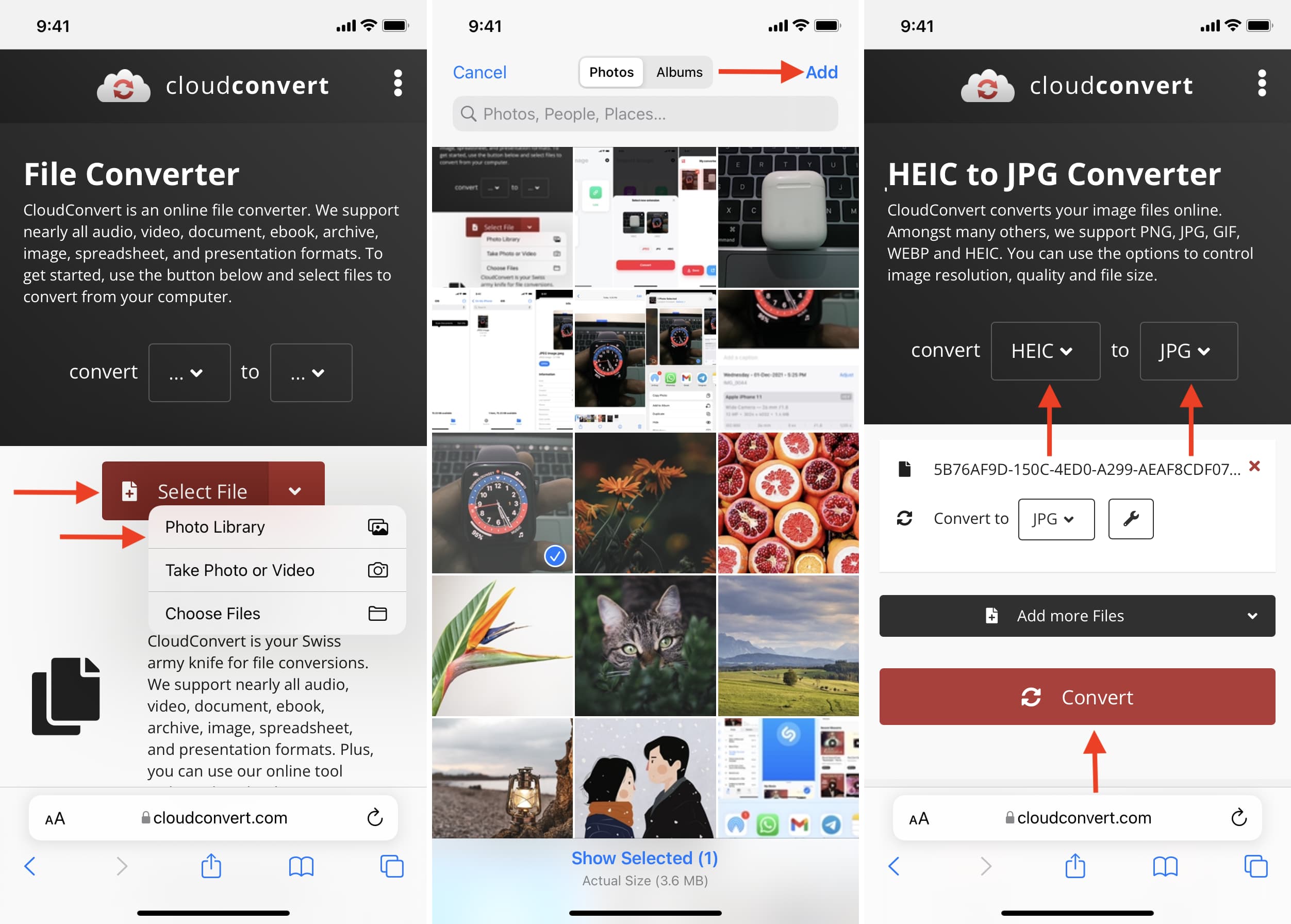
5) Once done, tap Download > View > share icon > Save Image or one of the desired options.
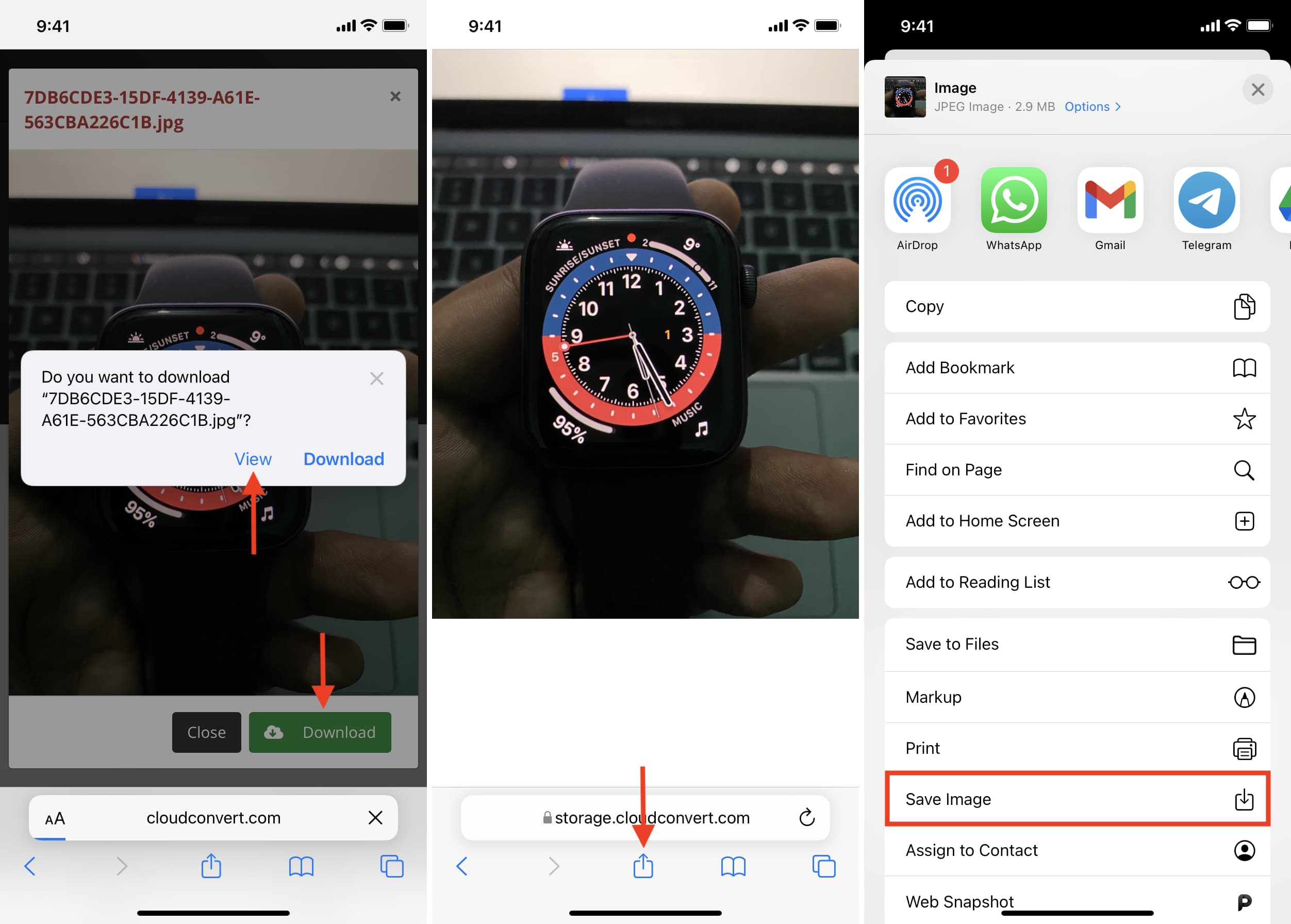
Stop iPhone from taking HEIC photos
Until now, you have learned how to convert a HEIC image to JPG or other formats. But if conversion is too much of a hassle and you have to do it repeatedly, you can put an end to this by asking your iPhone not to shoot pictures in HEIC.
Automatically have iPhone transfer photos in JPG or compatible format
Finally, even if you shoot in HEIC, your iPhone is smart enough to transfer pictures in a compatible format to another device. All you need to do is go to Settings > Photos > and choose Automatic under Transfer to Mac or PC. After this, your iPhone will check for compatibility, and it'll transfer original files (in HEIF/HEVC formats) only if the computer supports it. If it doesn't, your iPhone will automatically convert them before transferring.
1. How to convert HEIC to JPEG instantly on Mac
Here's how to change HEIC image to JPG or PNG instantly on Mac running macOS Monterey:
1) Right-click on one or multiple selected HEIC images and choose Quick Actions > Convert Image.
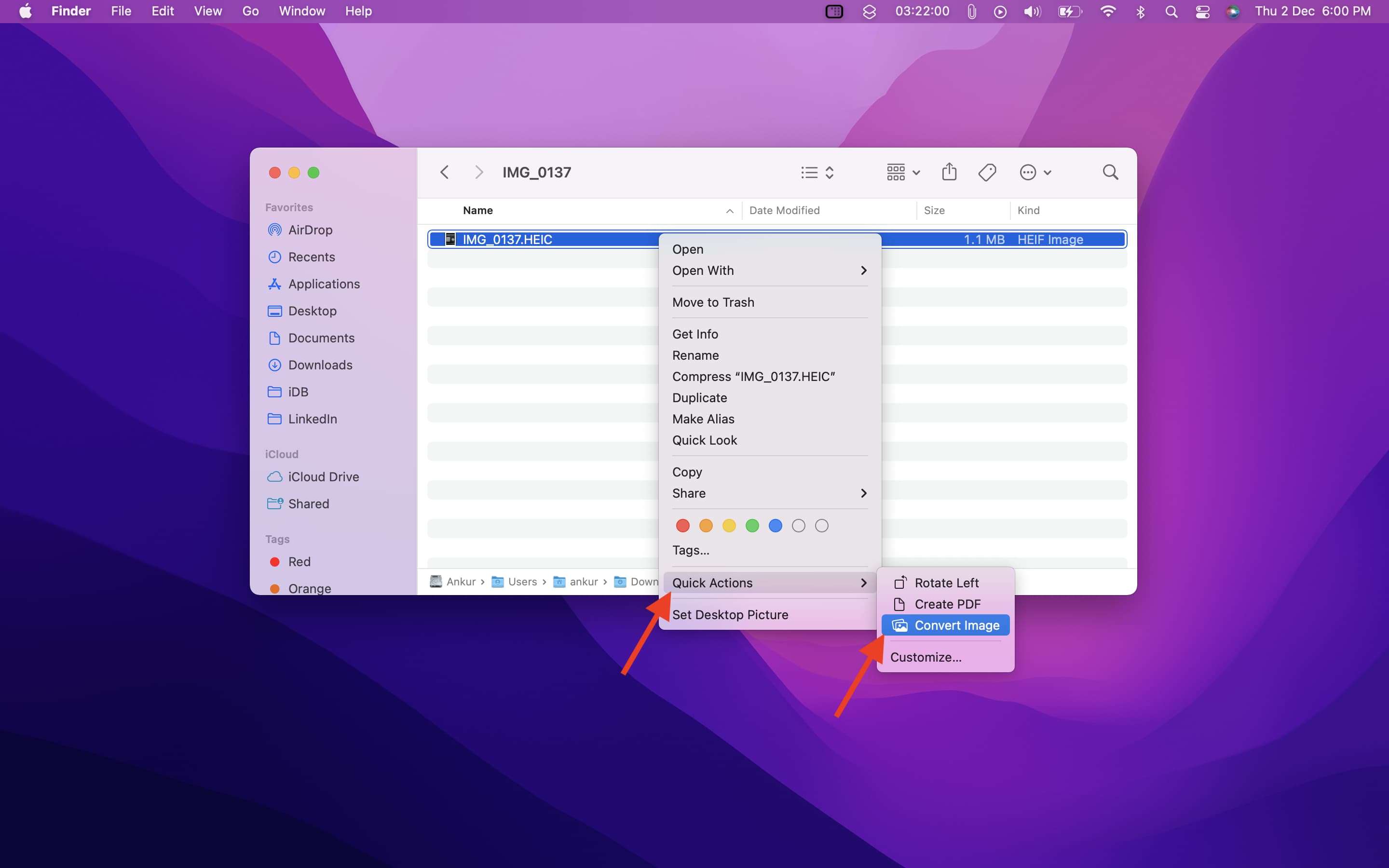
2) Make sure it says JPEG next to format.
3) Click Image Size and choose Actual Size, Large, Medium, or Small.
4) Click Convert to JPEG.
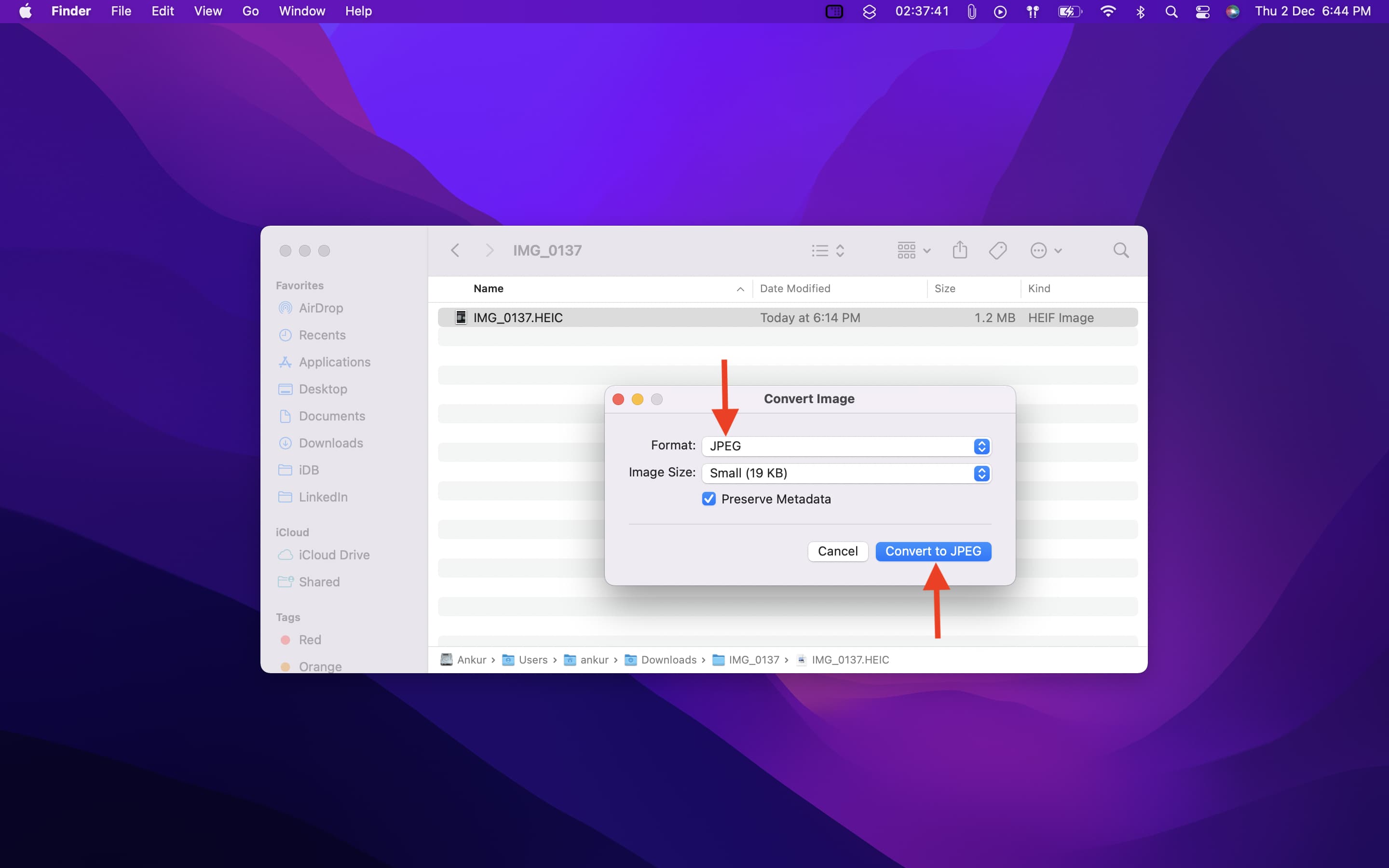
2. How to use Preview to convert HEIC to JPG and other formats on Mac
1) Double click the HEIC image, and it should open in Mac's Preview app. If it doesn't, right-click on the image > Open With > Preview.
2) From the top menu bar, click File > Export.
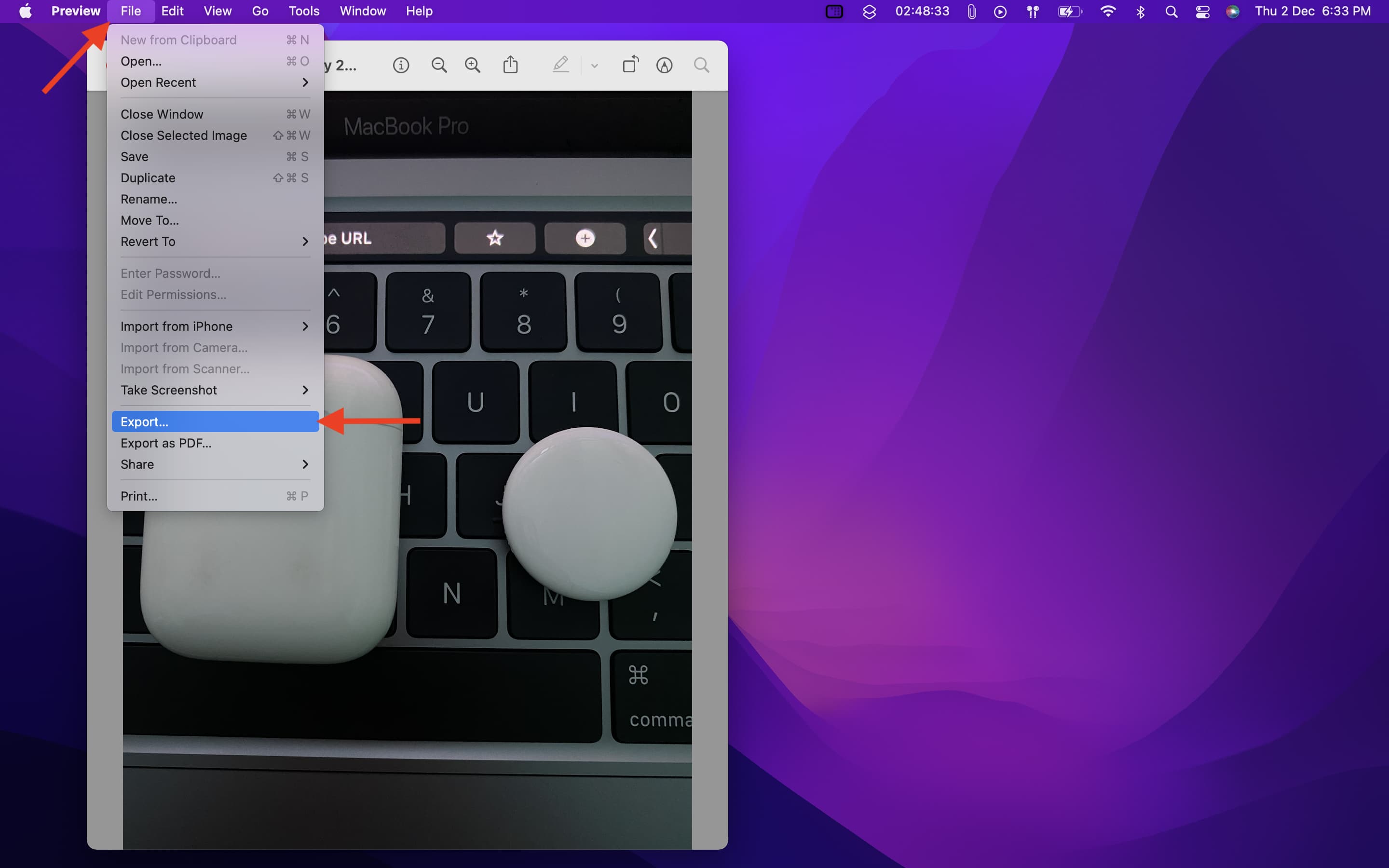
3) Click the dropdown menu next to "Format" and choose JPEG, PNG, TIFF, etc.
4) Optionally, you can set the quality, file name and choose the location to save the file.
5) Click Save.
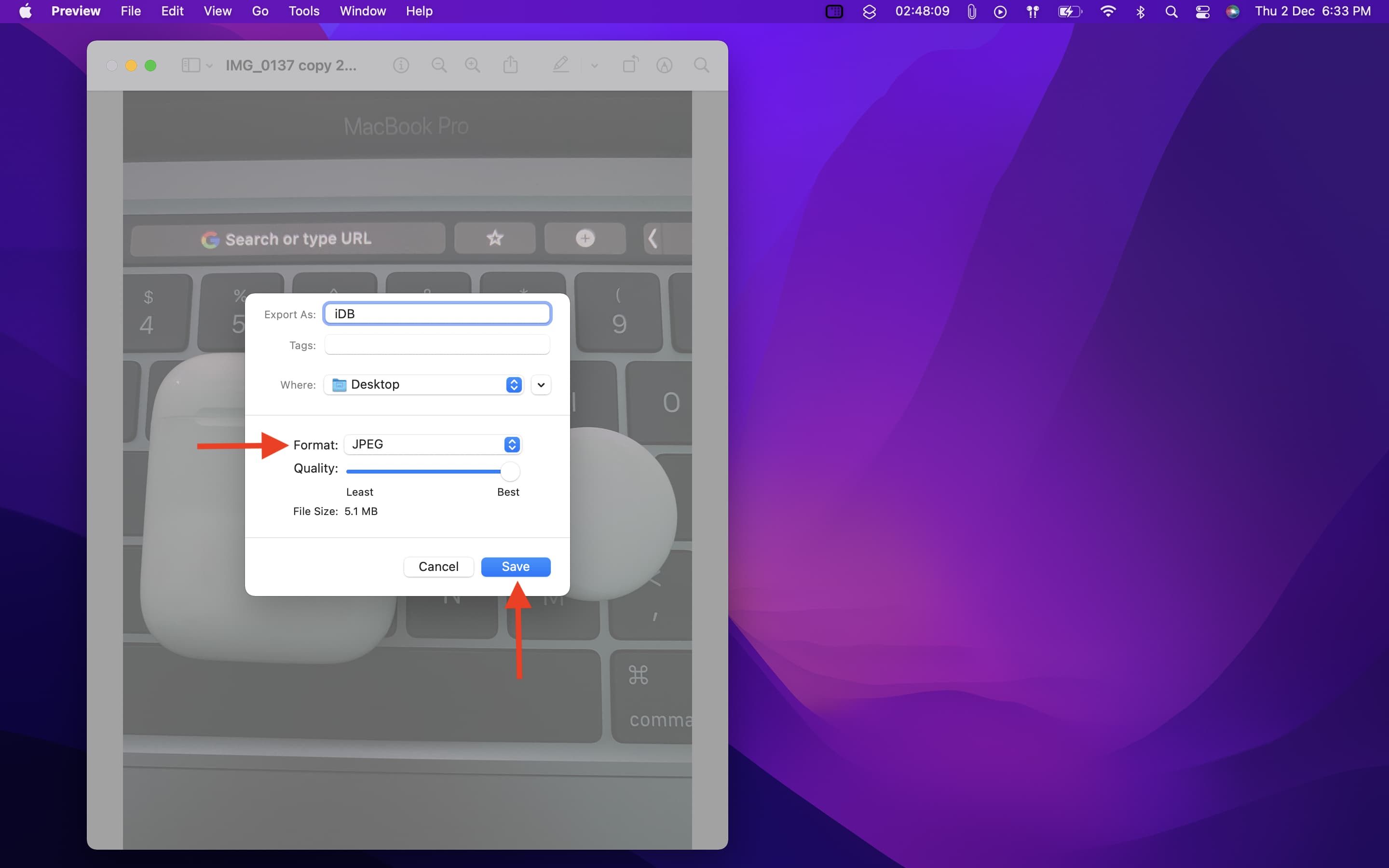
To check, select the image and press Command + I. Next to "Kind," it will say JPEG image.
If you are on macOS Sierra or earlier, the Mac's Preview app may not open the HEIC image. In this case, and if you're on Windows PC, you can use third-party apps like iMazing or websites like HEIC to JPG.
3. How to change HEIC to JPG using Mac's Photos app
1) Add the image to your Mac's Photos app. You can do this by dragging the images to the Photos app window or by selecting the HEIC images > right-click > Open With > Other > Photos app > Open.
2) Now, locate the image in the Library section of the Photos app.
3) Resize the Photos app window so that you can see Mac's desktop or one of the Finder folders.
4) Drag the HEIC image from the Photos app onto the desktop or Finder folder. It'll automatically convert to JPEG.
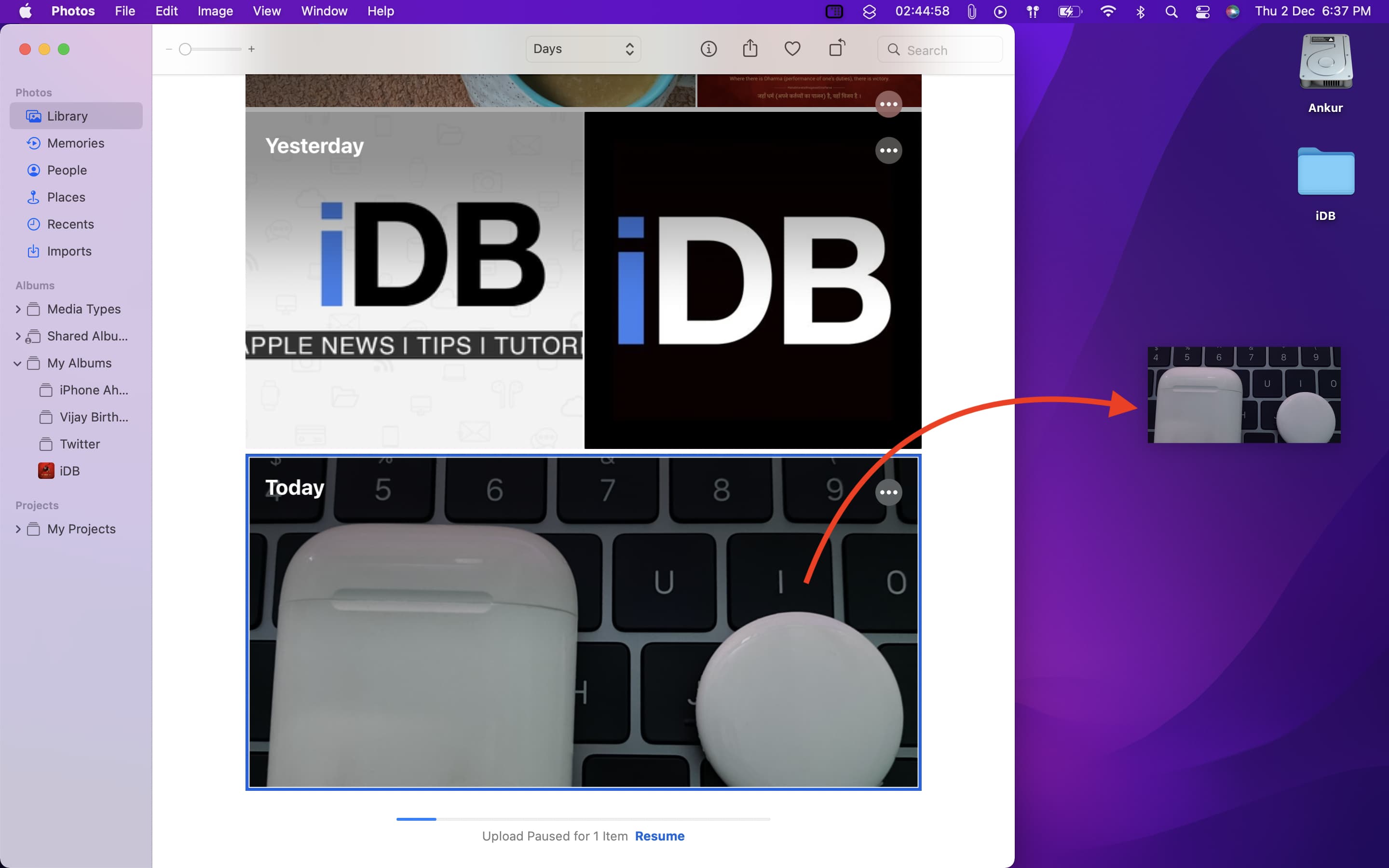
You'll also like these:
- How to export your shot on iPhone HEIF images as JPEGs using Photos for Mac
- How and when to choose between HEIF/HEVC & JPEG/H.264 media formats
- Best apps to convert image formats for iPhone and iPad
How Do I Get Photos From Pc To Iphone
Source: https://www.idownloadblog.com/2021/12/03/how-to-convert-heic-to-jpg-iphone-mac/
Posted by: cookewinger91.blogspot.com

0 Response to "How Do I Get Photos From Pc To Iphone"
Post a Comment