How To Have Outlook Calendar On Iphone
Introduction
Microsoft Outlook offers an easy way to manage your emails, calendars and contacts, all in one place. If you're also using iCloud and Google, which can also manage info like contacts, email and calendars, you may want to consolidate all this information.
This article provides info on how to add Outlook calendars to your iPhone, how to add calendars from your iPhone to Outlook, and even how to add an iCloud calendar to Outlook!
You can jump to each method using the links below:
- How to Add Outlook Calendars to iPhone
- with iTunes
- with iCloud
- with iPhone Mail App
- How to Add iPhone Calendars to Outlook
Three Ways to Add Outlook Calendars To Your iPhone
Method 1: Add Outlook Calendar to iPhone with iTunes
If iTunes is your go-to place to manage your iPhone, this method is perfect for you. Let's see how to add a calendar from Outlook to your iPhone with iTunes.
- Connect your iPhone to your computer with your USB cable.
- If iTunes doesn't open automatically, launch it.
- Click your device icon and open the "Info" tab.
- Check "Sync Calendars with" and select Outlook from the dropdown menu.
- Choose to sync all calendars, or only selected calendars using the settings provided.
- Click Apply to start syncing your calendars with your iPhone.
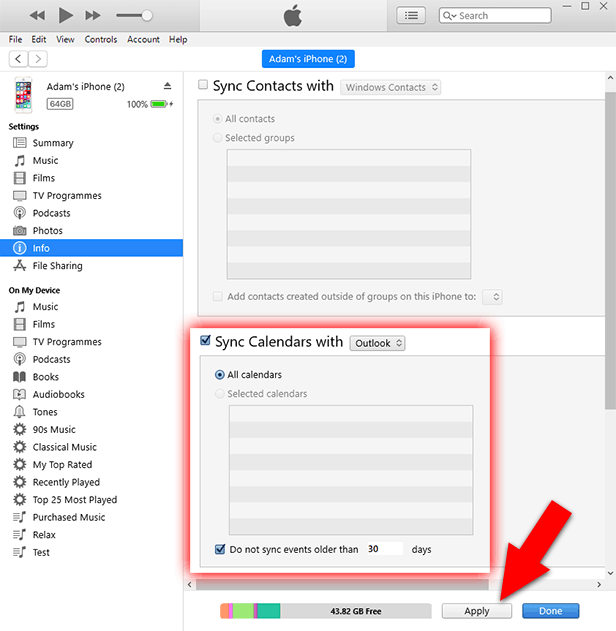
As you can see from the above image, you also get the option to only sync your recent and future calendar events. Rather than filling your calendar with past events that you won't need anymore.
Consider that iCloud must be disabled for iTunes calendar syncing to work. On your iPhone, go to "Settings" > Your username > "iCloud" and disable iCloud for the Calendars app. Connect the iPhone to your computer, open iTunes and click on your device icon. Click on the Info tab in iTunes and check "Sync Calendars", select your calendar management program and click on the "Sync" button.
Method 2: Add Outlook Calendar to iPhone with iCloud
iCloud is Apple's answer to cloud storage. You can use iCloud to easily sync data between all your devices which use your Apple ID. As such, you can ensure that your contacts and calendars are always up to date and even have access to all your photos on all your devices.
How does iCloud work? Your files are stored online in iCloud, and your devices can access those files if they're connected to the internet and if they have permissions (if they use your Apple ID). You can even use iCloud to save storage space on your iPhone!
If you're using Mac and you are set up with the same Apple ID that you use on your iPhone, this should already be set up for you.
How to Add iCloud Calendar to Outlook? Here's how to sync your Outlook calendar with your iPhone using iCloud for Windows:
- Download and install iCloud for Windows.
- Enter you Apple ID and password.
- Select what you'd like to sync (ensure that "Mail, Contacts, Calendar and Tasks" is checked).
- Click Apply to complete the process.
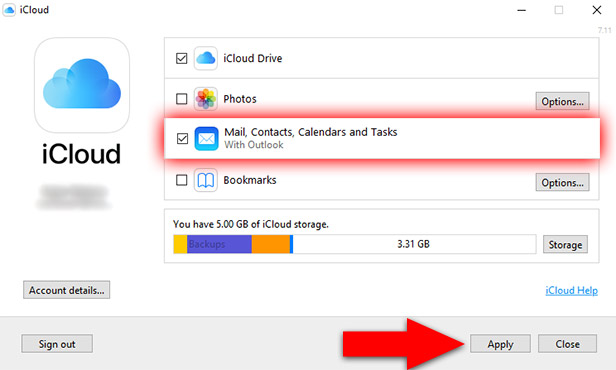
Now, whenever you add a new calendar event in iCloud, it also appears in Outlook and on your iOS devices - and vice versa.
Method 3: Add Outlook Calendar to iPhone with iPhone Mail App
You can also add your Outlook account to your iPhone using your iPhone itself! This way, you can choose what Outlook information you would like to sync with your iPhone (Emails, Contacts, Calendars and Reminders). Let's see how:
- Open Settings on your iPhone.
- Tap "Passwords & Accounts".
- Tap "Add Account" > Outlook.com
- Enter your username and password for your Outlook account.
- When prompted, give the app permissions to sync your data.
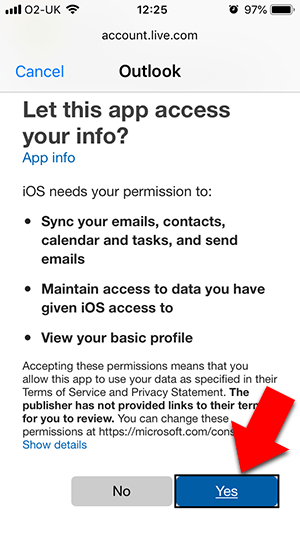
- Tap your newly added Outlook entry in the list of accounts.
- Choose what information you would like to sync with your Outlook account (ensure that Calendars is enabled).
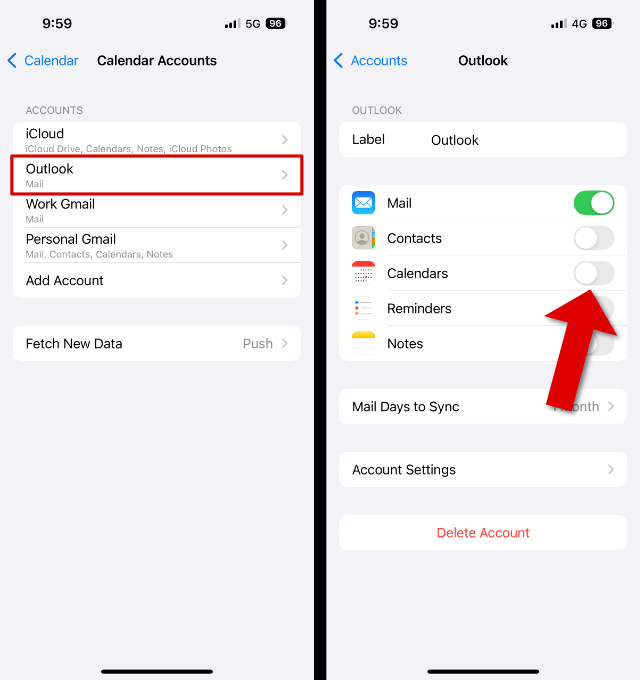
You may be prompted at this point to decide if you'd like to keep existing calendar events on your iPhone, in which case you may end up with duplicate events on your calendar.
How To Add iPhone Calendar to Outlook
This final option is for those who wish to backup calendars from their iPhone to their computer.
To do this, you'll need a tool like TouchCopy. TouchCopy can copy any kind of data from your iPhone to your computer - a feature which iTunes does not provide.
Let's see how we can use the popular TouchCopy tool to export iPhone calendars to Outlook on your computer:
- Download and install TouchCopy on your PC or Mac.
- Launch TouchCopy and connect your iPhone with your USB cable.
- Click "Calendars".
- Hit "Copy as vCard" (PC) or "Copy to Mac" (Mac).
- Choose a save location.
- Select the calendars you wish to save.
Try TouchCopy free ▼
Receive an email with a link so you can download the free trial on your computer:
Note: We respect your privacy. We won't share your Email address with anyone else, or send you spam.
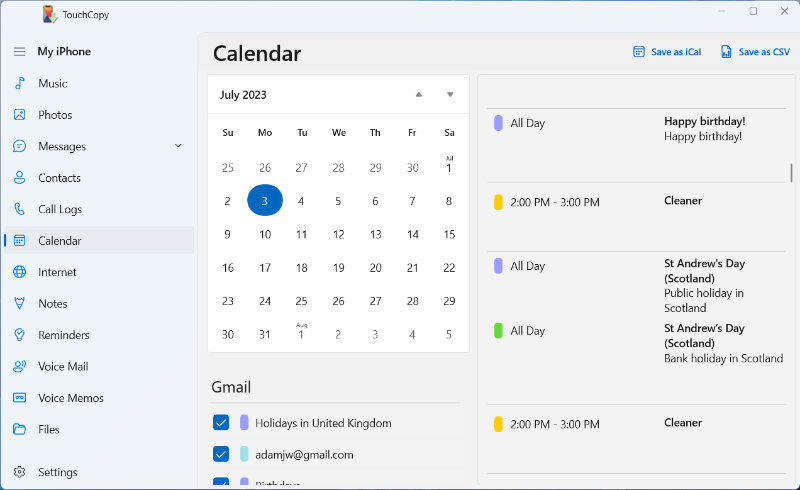
You can then import your copied calendars to Outlook. To do this, open Outlook on your computer, click File > Open & Export > Import & Export > Import an iCalendar (.ics) or vCalendar file (.vcs) > Next.
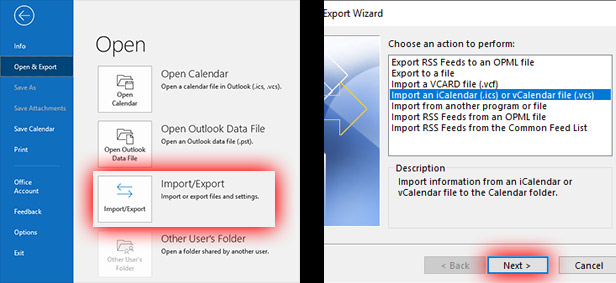
Now when looking for your saved calendars, ensure that you are searching for the correct format (vCalendar format for Windows or iCalendar for Mac). Select a calendar you want Outlook to import, then hit OK.
Finally, choose whether you want Outlook to import the saved file as a new calendar, or to merge it into your existing calendar.
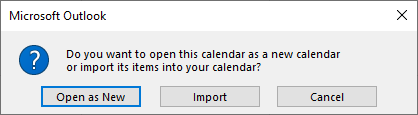
You should now have all the knowledge you need to effectively manage your calendars. Thanks for reading!

Publisher: Wide Angle Software
Don't forget to like & share with your friends!
How To Have Outlook Calendar On Iphone
Source: https://www.wideanglesoftware.com/blog/how-to-sync-outlook-calendar-with-iphone.php
Posted by: cookewinger91.blogspot.com

0 Response to "How To Have Outlook Calendar On Iphone"
Post a Comment